Photoshopやillustratorにはレイヤー機能があります。Photoshopの基本概念としてとても重要なポイントです。Photoshopのレイヤーにはillustratorの違いもあるので、細かく解説します。

photoshopにはレイヤーという概念があるよ。これは重要なポイントなのでおさえておこう。illustratorとの違いは別記事で紹介するよ。
レイヤー構造とは
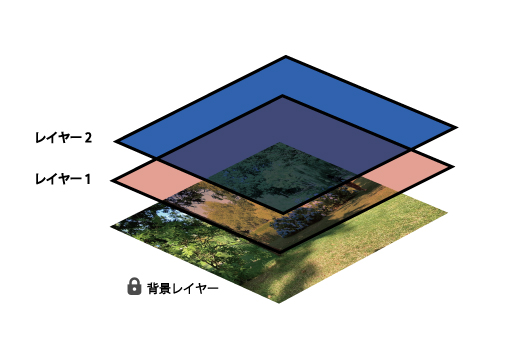
Photoshopのレイヤー構造とは、透明なフィルムのようにレイヤーごとあるものになります。1レイヤーごとに上下関係が発生します。また、透明度を変更できるので、乗算をかけて色を透過させてのせることもできます。図形や文字なども1レイヤーにできます。文字は文字レイヤーとして、再度編集が可能です。

レイヤーはオプションを開くと統合したり新しいレイヤーに分けたりなんかもできるよ。この上下関係というのが大事なポイントなんだ。
レイヤーには背景レイヤーとその他レイヤーがある
Photoshopのレイヤーには背景レイヤーとその他のレイヤーがあります。背景レイヤーとは画像を開いたりすると必ずその画像が背景レイヤーとなって、加工できないようにロックがかかっています。鍵を外すとその他レイヤーとなります。新規作成では、背景色をそのままに白か任意の色で背景レイヤーとなります。その他レイヤーとは、普通のレイヤーや文字レイヤー、色調補正レイヤーがあります。
レイヤーには名前が付けられる
レイヤーには名前を変更できます。レイヤーパネルのレイヤー1と書いてある部分をワンクリックしてブルーの選択状態にしたら、名前を記入できます。レイヤーが増えてきた時にはわかりやすく便利なので、後で見てもわかるような名前を付けていきましょう。
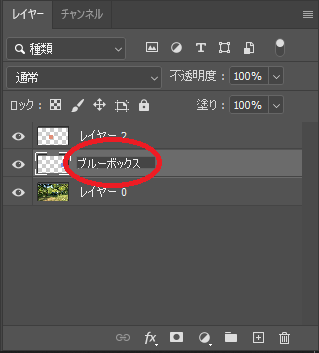
複製したり削除したりできる
レイヤーパネルの右上の三本線をクリックすると、レイヤーオプションが表示されます。レイヤーオプションでは、様々な変更や操作ができます。レイヤーを複製を押すと、レイヤーダイアログが表示されて、名前の付け方を求められる画面が出てきます。ここで変更しても良いですし、後から名前を変更することもできます。レイヤーはレイヤーパネルのごみ箱のアイコンをクリックすることで削除できます。ただし、レイヤーは最低1枚は残しておかないとなりません。もし間違えて削除してしまった場合は、Ctrl+zで一個前に戻るか、ヒストリーパネルで一つ前の動作に戻りましょう。
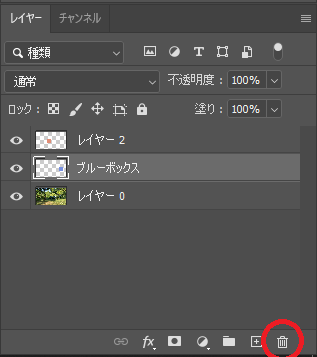
レイヤーの重なる順番は変えられる
レイヤーパネルで、レイヤーをドラッグ&ドロップして上下に動かすと、レイヤーの上下関係は変更できます。ただし背景レイヤーはロックがかかってますので、一番下から移動はできません。背景レイヤーのロックを解除すると、普通のレイヤーになりますので上下の重なる順序は変えられるようになります。上下関係を変更すると、見え方が変わってくるので、注意が必要です。また、レイヤーはフォルダを作成してグルーピングが可能です。データが複雑になってくるにつれてわかりやすい構造にできます。
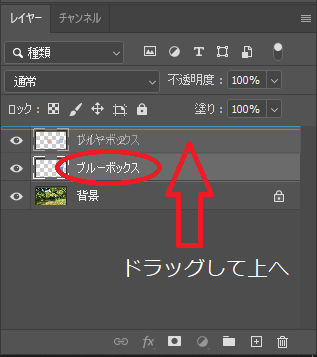
背景レイヤーのロックを解除してその他レイヤーに変える
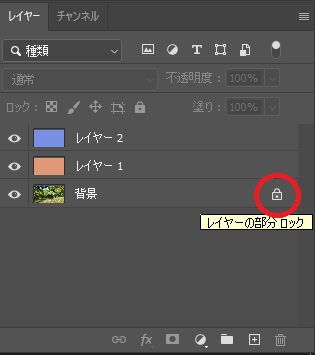
背景レイヤーを普通のレイヤーにするには、レイヤーパネルで鍵マークをクリックすると普通のレイヤーとなります。
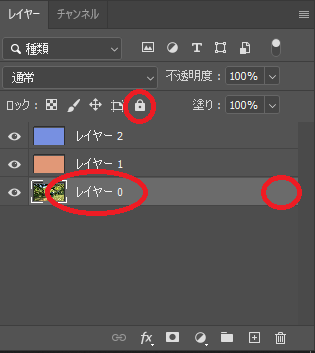
また、上の鍵マークをレイヤーを選択した状態でクリックすると、鍵がかけられます。背景レイヤーを再度設定したい場合は、レイヤーメニューの新規→レイヤーから背景へを選択すると、背景レイヤーとなって鍵がかけられます。
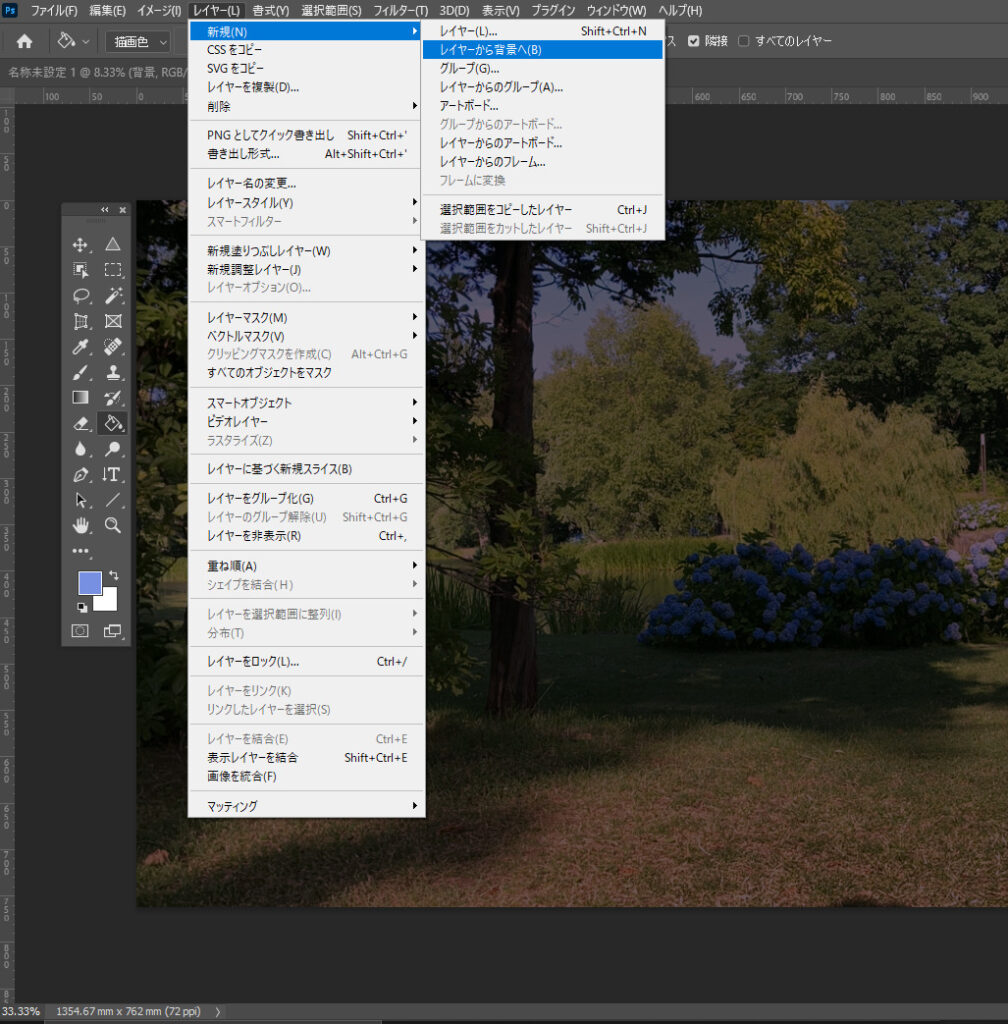
表示、非表示を変更できる
レイヤーを非表示にするには、レイヤーパネルの左側の目のアイコンをクリックします。目のマークがついているとそのレイヤーは表示されることになります。
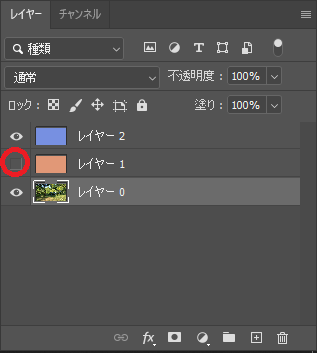
レイヤーを非表示にしたい場合、レイヤーパネルのレイヤーの左側にある目のマークをクリックすると、表示、非表示が選択できます。非表示のまま画像を書き出したいときには、ファイルメニュー→書き出し→web用に保存(従来)を選択すると、jpgやpngなどに書き出しが可能です。基本的には現在の見え方で書き出されます。
不透明度を変えられる
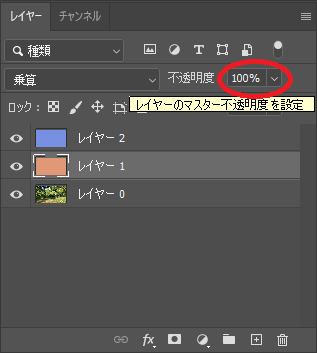
レイヤーの不透明度を変更するには、レイヤーパネルの変更したいレイヤーを選択して右上の不透明度を変更することができます。透過の濃さの変更が可能です。
元の画像に手を加えずに色調補正ができる
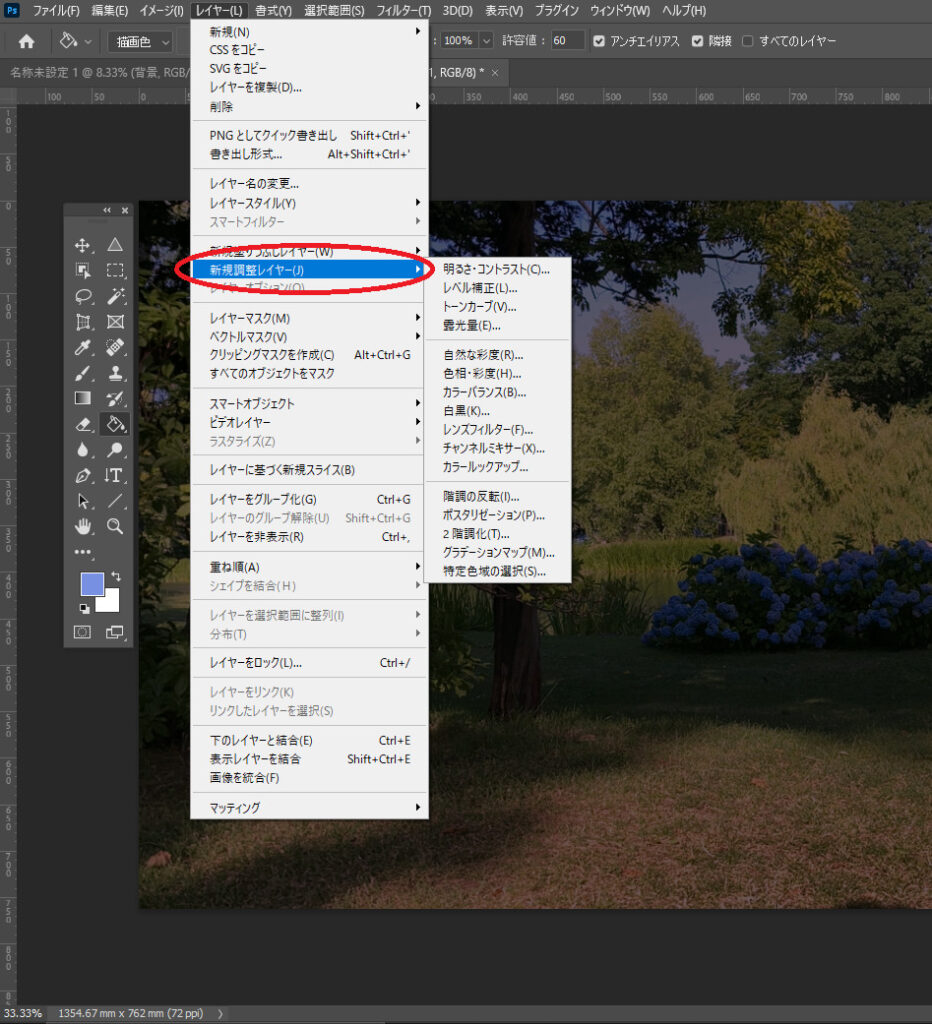
レイヤーには調整レイヤーという種類があり、レイヤーメニューのところから色調補正のレイヤーを作成できます。こちらは後からパネルで細かく再度変更が可能となるので、フォトレタッチなど写真を加工するときはこの調整レイヤーを基本的に設定します。元画像を直接変更してしまうと、後から編集が不可逆となってしまうため、この色調補正レイヤーを使用します。詳しくは別記事で紹介します。
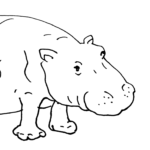
この色調補正レイヤーは写真加工には必須のようだね。それぞれ学びたいな。
複数のレイヤーを結合できる
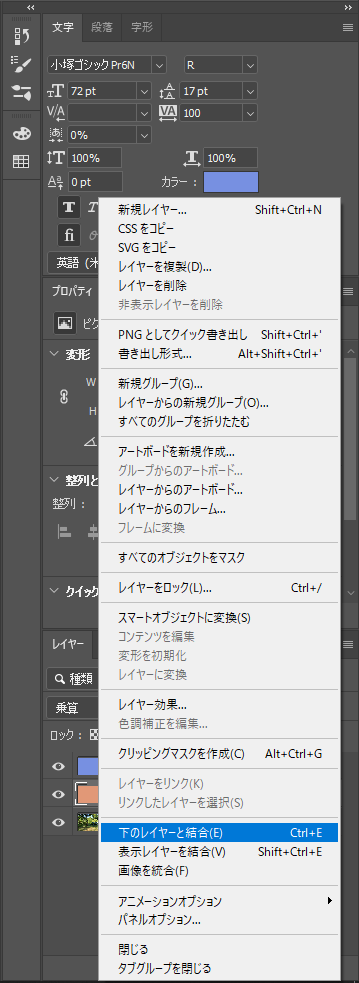
レイヤーは他のレイヤーと合成が可能です。現在選択しているレイヤーと下のレイヤーを結合したり、表示レイヤーを結合したり、すべてのレイヤーを結合したりできます。
また、文字レイヤーは普通のレイヤーとは違い、ラスタライズしないと合成はできません。文字のラスタライズは別記事で詳しく解説します。
レイヤーの描画モード
描画モードとは、写真を合成するときに使う機能です。同じ描画モードでも、適用する写真や色味によって結果は大きく異なります。描画モードは複数ありますが、普段使うのはごくわずかです。
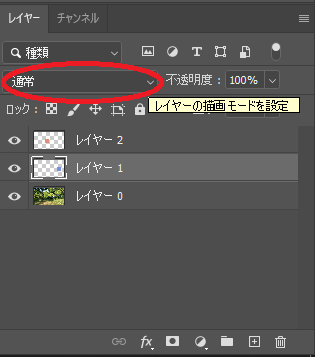
異なるレイヤーにある画像を整列・配置できる
複数のレイヤーにある画像を一定に並べたいときに使う、整列と分布というレイヤーメニューがあります。揃えたいレイヤーをShiftキーで複数選択して、選択ツールを選択の状態でオプションバーで変更します。水平方向に中央揃えしたり、下揃えにしたりできます。
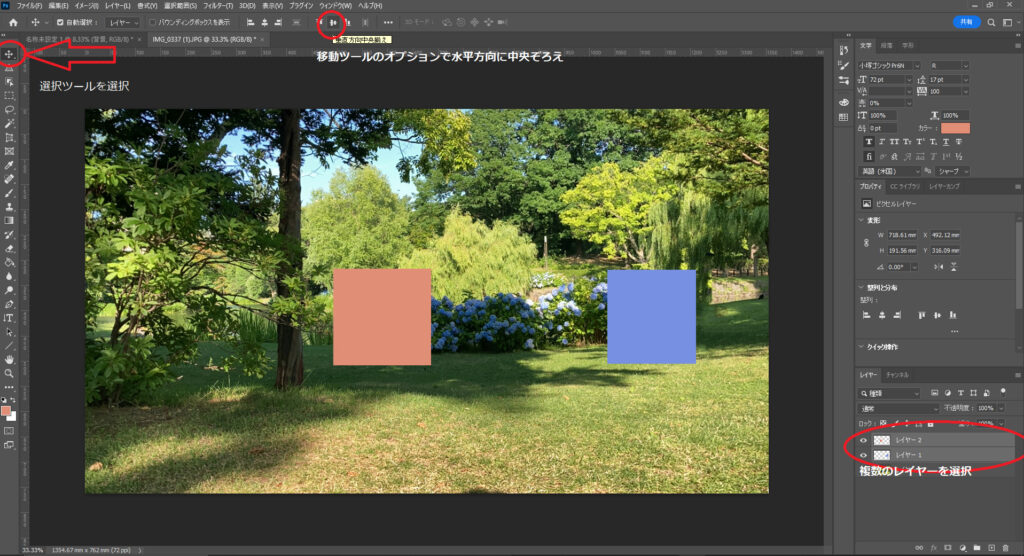
レイヤースタイルとは
レイヤースタイルとは、画像に簡単にシャドウなどの効果をつけることができるものです。画像に追従してドロップシャドウなどができるため、画像を変更しても自動的にシャドウがかかります。
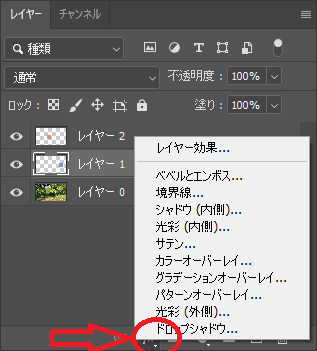
レイヤースタイルを追加するには、レイヤーパネルの下部のfxと書かれたボタンを押すとレイヤースタイルを追加できます。
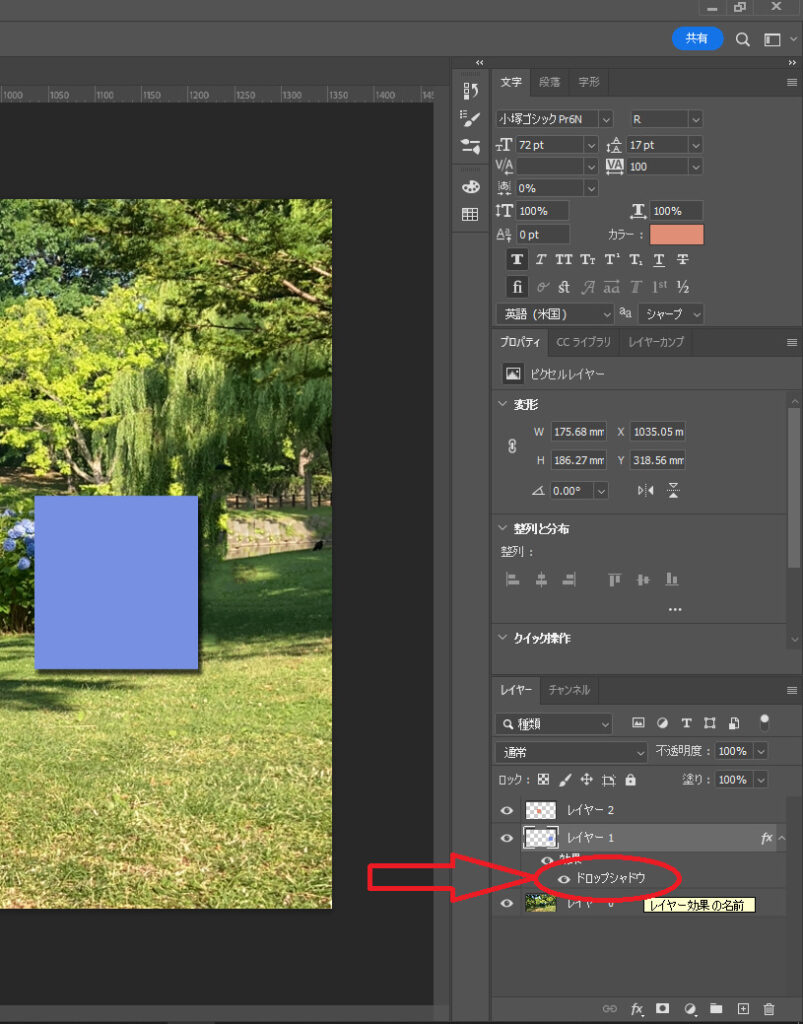
レイヤースタイルを追加すると、レイヤーの右下にドロップシャドウなどのレイヤースタイルを追加できます。ダブルクリックで、レイヤースタイルダイアログが出てきて、細かな設定をいつでも変更できます。
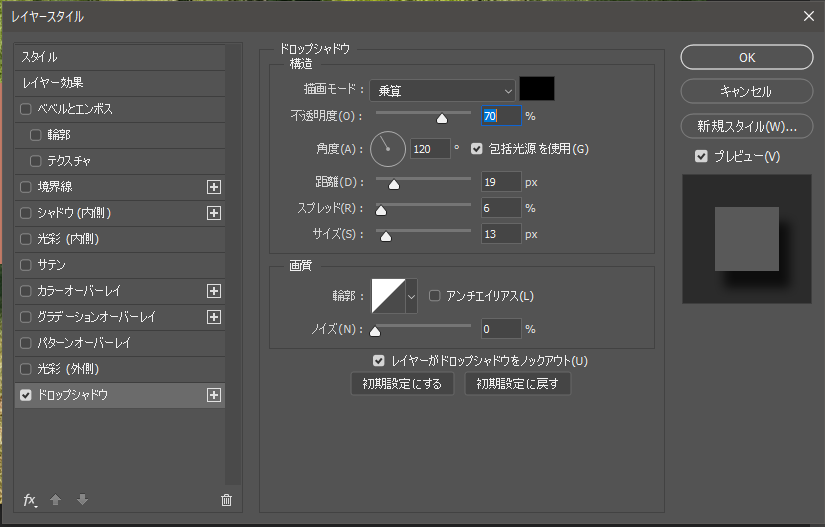
レイヤースタイルダイアログから、左のチェックボックスからレイヤースタイルを追加することもできます。ドロップシャドウの場合、描画モードや角度や距離、色など細かく設定が可能です。細かな詳細は別記事でご紹介します。
まとめ
みなさんいかがでしたか?レイヤーはPhotoshopやillustratorの基礎的な概念です。透明なビニールが何層にも重なっていると覚えておきましょう。背景レイヤーと、そのほかに調整レイヤーや文字レイヤーが存在すると覚えておきましょう。
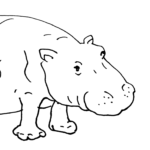
なかなかボリュームがあったね。でもこれはPhotoshopの基礎なんだね。

そうだね。調整レイヤーは重要だから、あとで別記事で紹介するよ。そのほかは基本の操作だから、覚えておこう。
よくわからなかった!詳しく知りたい!操作方法がわからない!という方は、アトリエプティカバニのレッスンをお申込みください。
マンツーマンのオンラインで画面共有しながら実際に操作して覚える、特別レッスンでです。
アトリエプティカバニでは、オンラインのマンツーマンでデザインや写真加工が学べます。
思ったような写真加工がうまくいかない!よくわからなかった!詳しく知りたい!操作方法がわからない!という方は、アトリエプティカバニのレッスンをお申込みください。
マンツーマンのオンライン画面を共有しながら実際に操作して覚える、特別レッスンです。
illustratorとの連携方法など詳しく知りたい部分があれば、オンラインレッスンがおすすめです。
レッスン価格表
| レッスン価格表 | 初回レッスン | 次回以降 | 【1時間お得な】 6時間パック | illustrator・Photoshop・ デッサン・ イラストマスター パック | 学生限定(26歳) デザインorデッサンorイラスト マスターコース |
|---|---|---|---|---|---|
| 時間 | 1時間30分 | 1時間 | 6時間 (1時間ごとに予約が可能) | 20時間 (1時間ごとに予約が可能) | 22時間 (1時間ごとに予約が可能) |
| 価格 | ¥3,000 | ¥3,000 | \15,000 | ¥50,000 | \49,000 |
| 録画オプション | 一時間2,000円 | 一時間2,000円 | 一時間2,000円 | 無料 | 無料 |
| 課題オプション | 無料 | 無料 | 無料 | 無料 | 無料 |
| LINE公式アカウント による質問&課題チャット形式のやりとり | 無料 | 無料 | 無料 | 無料 | 無料 |
基本的に1時間3000円となります。
1時間お得な6時間パック1万5千円もございます。たいていの方は6時間でデザインや写真加工を習得される生徒様が多いです。
まったくの初心者の方から、上級者までレッスンが可能です。
今まで100名ほど生徒様に教えてきましたが、たいてい6時間あればデザインや写真加工・デッサンなどをやりたいことができるようになった方ばかりです。レッスン受講者の中では、未経験からプロのデザイナーになった方や、デッサンの美大受験で志望校の美大に合格した生徒様もいます。マンツーマンレッスンですので、illustratorやPhotoshop、デッサンやイラストなどを学びに学校へ行くよりも習得がかなり早いです。
お申込みや見積り・お問い合わせはページ上部のお問い合わせからメッセージをお願いします。


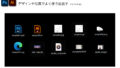
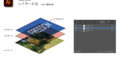
コメント