Photoshopの色調補正、調整レイヤーについて徹底解説します。
色調補正は、写真や画像の全体の色合いや部分だけのコントラストを整える機能です。調整レイヤーは、非破壊的な写真加工の方法になります。大幅に変更するとイラストっぽくなったり、緩やかに調整するとフォトレタッチのクオリティを上げることができます。

色調補正は、調整レイヤーを使わずに直接画像を加工もできるけれど、それだと元画像を修正前には戻れないから、写真加工では必須だよ。補正レイヤーを複数かけてもそれぞれが後から変更できる点がメリットとして大きいよ。

photoshopでは色調補正という写真加工の方法があります。写真や画像の全体の色合いやコントラストを整える機能です。メニューのレイヤー→新規調整レイヤー→から調整レイヤーを選べます。
調整レイヤーは、元画像を加工せずに色調補正が可能なため、元画像を直接加工せずに後から修正することが可能です。後から再度や露光などかけ合わせた加工もそれぞれレイヤーのクリックでプロパティレイヤーで再編集が可能です。色調補正レイヤーはレイヤーパネルの右下のごみ箱で削除もできます。

画像を部分的に調整レイヤーをかけれる
調整レイヤーにはレイヤーマスクが自動的に追加され、画像の一部のみを色調補正を適用できます。色調補正がプロパティパネルで簡単に変更できます。レイヤーマスクについては別記事にて紹介します。
それぞれの調整レイヤーの解説
調整レイヤーのそれぞれの効果を見ていきましょう。それぞれ項目と画像の色調補正の変更方法が違います。また、同じような効果もありますが、微妙に異なります。その都度どの色調補正がいいか判断して調整レイヤーを加えていきましょう。後から変更や削除が可能なので、異なる色調補正を掛け合わせて一番目的に沿った調整レイヤーを作成しましょう。
明るさ・コントラスト

明るさ・コントラストは、調整レイヤーを選択してプロパティパネルで明るさとコントラストをそれぞれ変更できます。右にスライドさせると明るさは明るくなり、コントラストは強くなります。
明るさ・コントラストはLabカラーの”輝度”要素のみに適用されます。画像の”色合い”(ブルーやレッドなどの色)には変化はありません。Labカラーやヒストグラムについては以下で紹介します。
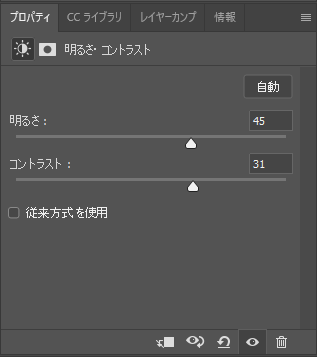
レベル補正
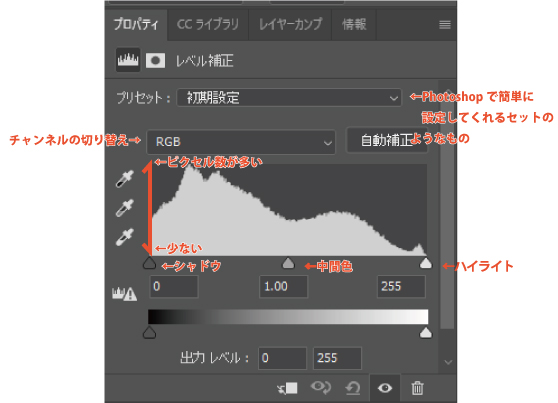
調整レイヤーのレベル補正は、Photoshopの色調補正の中でもトーンカーブやチャンネルミキサーを一緒に理解することがフォトレタッチの中級者レベルになります。明るさをかえたりコントラストを変えたりと簡単なことでいい場合は軽くこんなものなんだとサクッと読んでください。逆にフォトレタッチをマスターしたい方はトーンカーブ・チャンネルミキサーの項目と合わせて詳しく読み込んでください。
レベル補正は画像の明るさとコントラスト、レッド、グリーン、ブルーの各チャンネルごとに操作が可能なので、画像の色合いを高レベルに変えることができます。チャンネルとは、別記事にて紹介します。
ヒストグラムを理解しよう
ヒストグラムとは、画像のピクセルの分布図です。左からシャドウ(暗い部分)、中間色、ハイライト(明るい部分)となっています。縦は総量を表しています。

プロパティパネルの真ん中に波線のようなグラフがあります。これをヒストグラムと言います。ヒストグラムには画像に含まれる全ピクセルの分布がグラフでで表示されています。左側は画像の暗い部分(シャドウ)と中間色、右側の明るい部分(ハイライト)が256段階あります。縦軸はピクセルの量を表し、波線が上にいくほどピクセルの量が多くなるという分布図になります。
トーンカーブ
トーンカーブのヒストグラムは、画像のピクセルの量を表しています。そのヒストグラムとは、ピクセルの総量です。

トーンカーブを理解するには、グラフと入出力カバーの関係性を理解することが重要です。まずはプロパティパネルのトーンカーブの項目を覚えましょう。
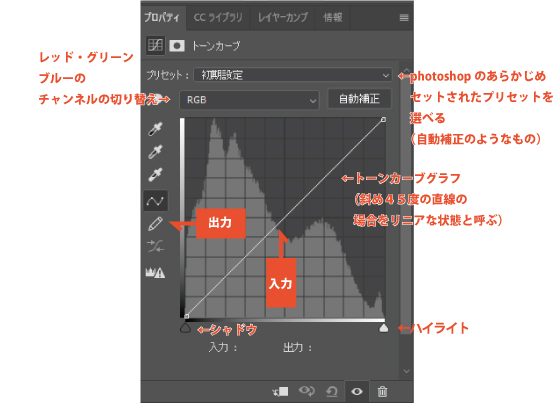
トーンカーブは、トーンカーブグラフを操作して画像に加工を加えます。トーンカーブグラフ上でクリックして、カーブを付けます。ヒストグラムを見て、シャドウを上に上げるか左に引っ張るか、ハイライトを上に上げるか左に引っ張るか上げるかで、画像の変更をします。トーングラフ上の点は、いくつでも付けることが可能です。
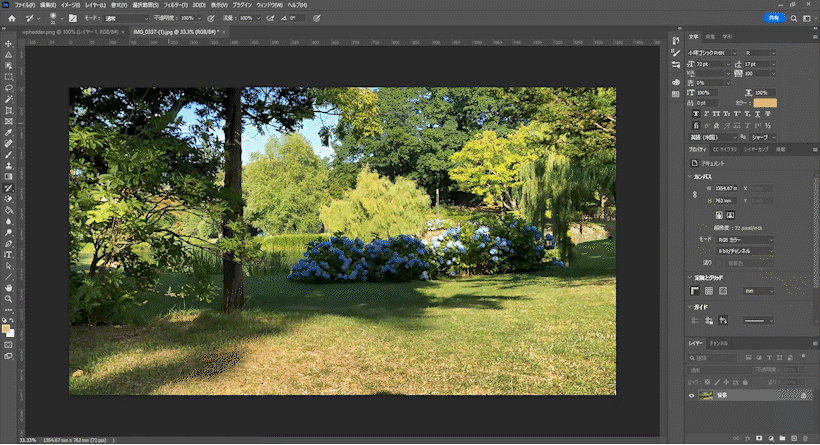

このプロパティパネルのトーンカーブはシャドウの△マークを右に移動させると、中間色のピクセルがシャドウ寄りになり、画像は暗い部分が多くなります。反対にハイライトの△マークを左に移動させると、ハイライト(画像ピクセルの明るい部分)が中間色寄りになります。
トーンカーブグラフのハイライトの右側に点をしたに点を打って上に移動させて、シャドウ側少し右側に点を打ち下に下げると、コントラストのくっきりした画像になります。S状のラインにすると、コントラストのくっきりした画像に、逆にするとぼんやりした色合いになります。
露光量
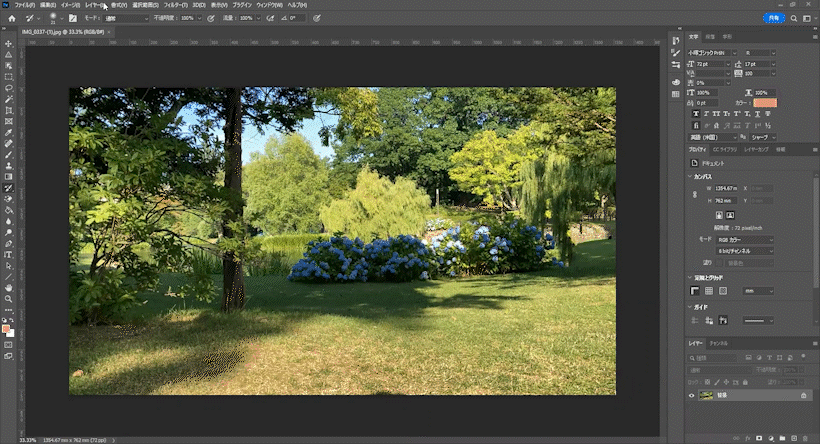
露光量は色調補正機能にある明度やレベルの調整ではなく、カメラの露出を増減させるイメージで補正できるのが露光量です。通常の色調補正は画像がもつ色空間を基本として補正を行いますが、露光量プロパティパネルではリニアな色空間であるガンマ0.1を基本として補正量を計算します。露光量は、32bit/チャンネル画像を補正するのに適した機能です。少し難しい表現ですが、チャンネルやbitについては別記事で紹介します。
簡単に言うと、調整レイヤーの「露光量」の露光量は、明るさ・コントラスト以上に明暗をはっきりさせることができます。
自然な彩度

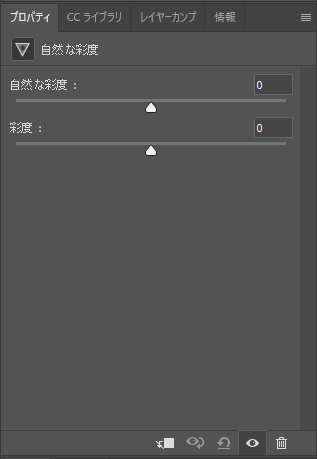
自然な彩度は彩度を補正する機能です。右に△スライダーを動かすと、彩度は高くなります。左に動かすと、彩度は低くなります。
他の彩度補正機能がすべてのピクセルに一律に補正がかかるのに比べ、より自然な彩度補正ができます。自然な彩度を使うと、彩度の補正値が高くなるにしたがって、最も高い彩度のピクセルに他の画素を合わせることを最小に抑えることができるので、範囲を指定せずとも画像全体に簡単に適用できます。
「自然な彩度」は「彩度」より緩やかに彩度を高くしたり低くしたりできます。
人物の写真や風景写真など緩やかな彩度の変化をさせたい場合は、自然な彩度を使うのが良いでしょう。
色相・彩度
色相・彩度の調整レイヤーは、写真全体の色相と彩度、明度を調整できます。画像の一部分だけを選択範囲を使わないで補正することができます。選択範囲については、別記事でご紹介します。
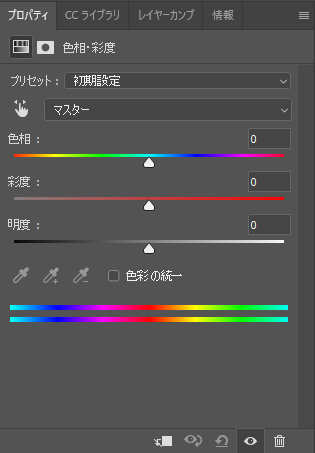
色相・彩度のプロパティパネル
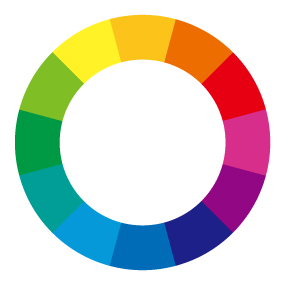
色相環
色相環(カラーホイール)は、色相を環状に配置したもので、色を体系化する時に用いる方法の一つです。色は光の波長の違いによって、赤・橙・黄・緑・青・紫というように連続的に変化して知覚されます。これを連続的に配列し円環状にしたものを、色相環といいます。
色相・彩度のプロパティパネルにあるカラーバーは、図のような色相環を平たく伸ばしたもので、「色相」スライダーには【-180~+180】の360の範囲で動かせます。左の端から右に動かしたときに、色相環が1週したことになります。色相環で反対の向こうにある色を補色と言い、一番目立つ色になっています。色相環のある色の両隣は類似色相と呼びます。

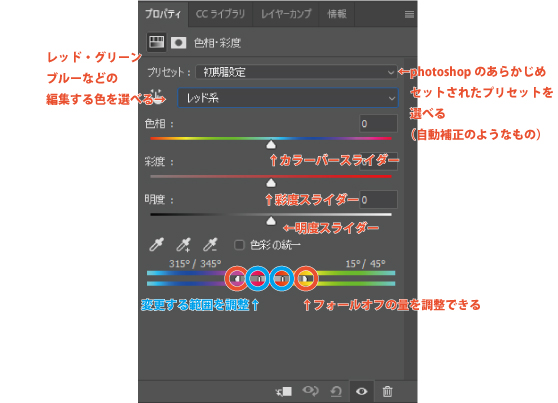
下の二本のカラーバーは、上が元画像の色相、彩度、明度を表し、下が補正後になります。
一番右の△スライダーは、カラー範囲に対する調整がフォールオフ(フォールオフとは、調整を適用する位置と適用しない位置とを明確に分けるのではなく、調整を徐々に減らしていくことを意味します)する位置を示しています。中心の2つの△スライダーは、色相・彩度を変更する範囲を調整できるスライダーです。
カラーバランス
カラーバランスは、画面に表示されている画像の変化を見ながら直感的に色のバランスを補正できます。カラーバランスは、色かぶり(写真が本来の色よりも赤っぽく、また青っぽくなど変化している事)の修正や特定の色だけを強調するときなどに使えます。
Photoshopは8種類のカラーモードを持っています。一般的なカラーモードとしてRGBカラーモードがあります。jpg写真を開くと、たいていはRGBモードとなっています。印刷などを目的とする場合は、CMYKのカラーモードに変換する必要があります。カラーモードについては別記事で詳しく解説します。
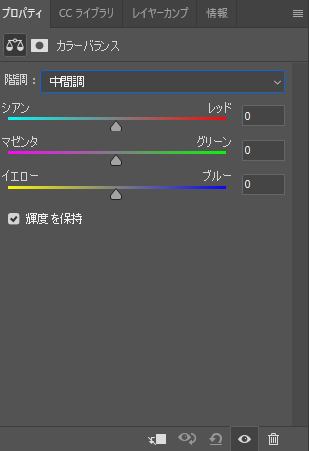
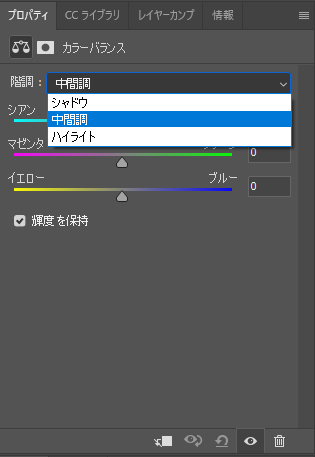
各△スライダーを動かすことで、画像内のピクセルの持つカラーが強調されます。シャドウ・中間色・ハイライトを個別に設定できます。それぞれの階調のピクセルを思い通りに加工できます。
カラーバランスでは画像をシャドウ・中間色・ハイライトに分けてその色合いのバランスを修正します。シャドウ・中間色・ハイライトは、ヒストグラムでみた分布図と同じような構成だと考えてください。色調補正においては、最初に中間色を補正して全体のバランスを決め、ハイライト、またはシャドウの補正をかけます。
白黒
調整レイヤーの白黒は、カラー写真を白黒に変えるための機能です。白黒写真はただグレースケール(白と黒とその中間の何段階かの灰色のみのもの)にすればよいというわけでは無くカラー写真よりも階調に気を付けましょう。
カラー写真を白黒にするには、チャンネルミキサーでも可能です。チャンネルミキサーについては以下で紹介します。このチャンネルミキサーを白黒写真用に特化した機能が調整レイヤーの白黒になります。
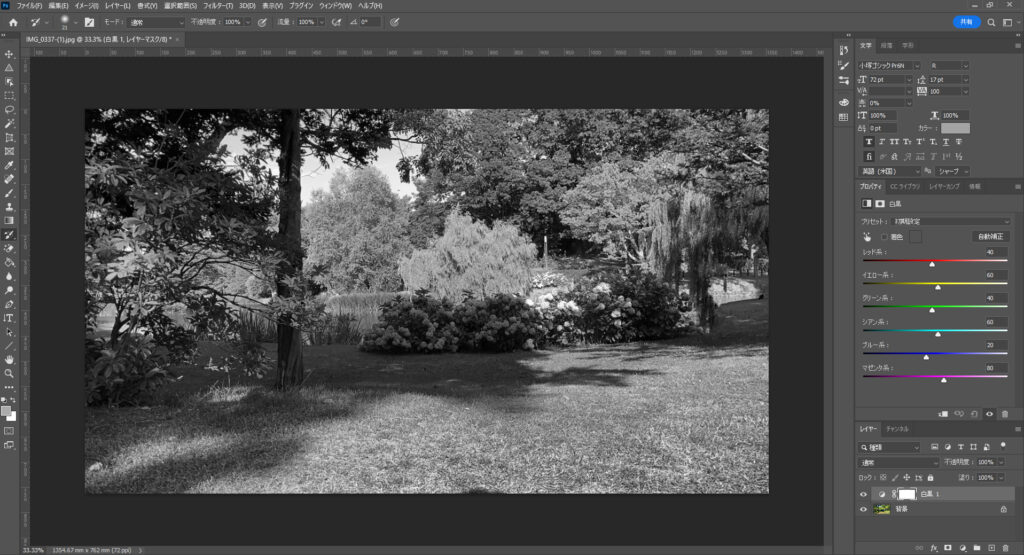
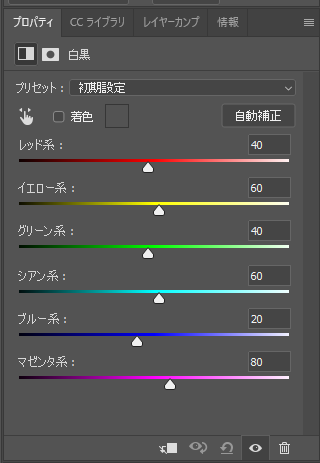
それぞれの△スライダーを左に動かすと、レッド系などそれぞれの階調のピクセルが黒色方向に濃くなります。右に動かすと、白に近づきます。着色にチェックを入れると、右側の四角がダブルクリックでカラーピッカーになり、色を選択できます。セピア調や赤や青っぽい白黒の画面にすることも可能です。人物の映り込んでいる画像で人物以外をセピア調や白黒にするなどもできます。
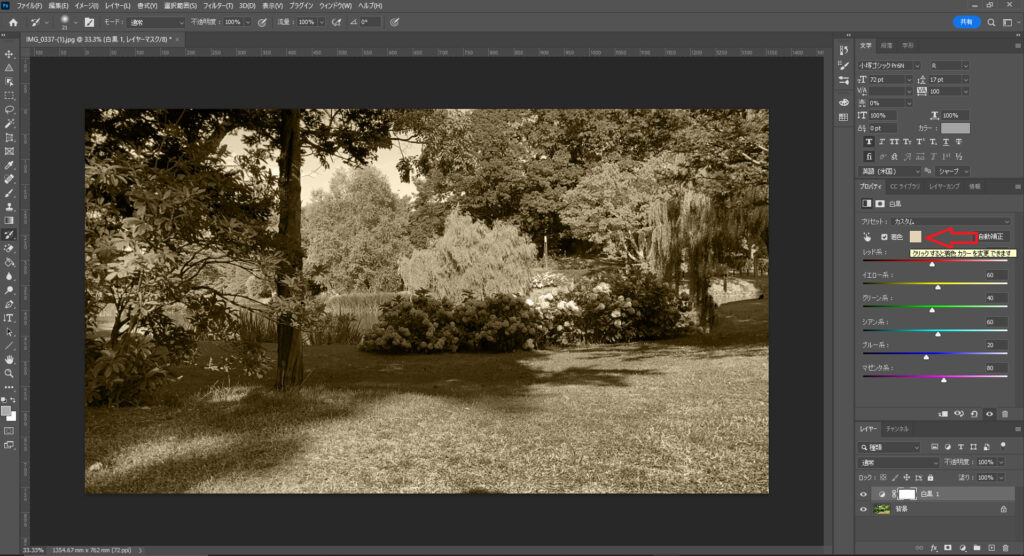
レンズフィルター
写真の撮影時にカメラのレンズに取り付けて行う、色補正フィルターのような効果が得られるのがレンズフィルターです。あらかじめ登録されているフィルターを使うこともできますが、独自の色を作ることもできます。
カメラのレンズに付ける色補正フィルターは、光に含まれる特定の色を除外したり、協調することができるものです。白熱灯だけで撮影した写真は、照明の色温度が低いために、赤みがかった写真になります。色温度を変換するフィルターを付けて撮影するとノーマルな色合いになります。
レンズフィルターは、上記のことを後処理として写真に加工できます。通常の補正以外にも、特定の色を強調したり、デザイン的な加工を施すことが可能です。

レンズフィルターは蛍光灯だけでなく、曇り空を青空にしたりできるよ。詳しくは別記事で詳しく解説するよ!
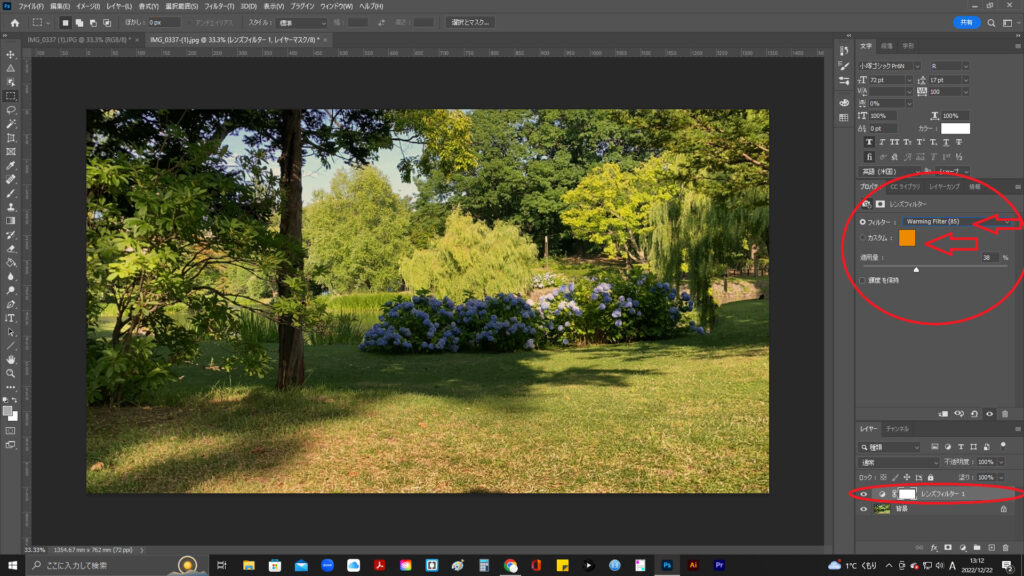
レンズフィルターのプロパティパネルでプリセットやカスタムの指定の色で色調補正をかけました。色をカスタムするときはプロパティパネルでカスタムの横の□をダブルクリックでカラーピッカーが表示され、色味を指定できます。
レンズフィルターでオレンジ色をフィルターとしてかけてみました。
元画像より手前が赤くオレンジ色っぽくなっています。全体的にオレンジよりの画像になりました。
チャンネルミキサー
チャンネルミキサーは、色を調整する画像全体ではなく特定の色に対しての補正を行えます。
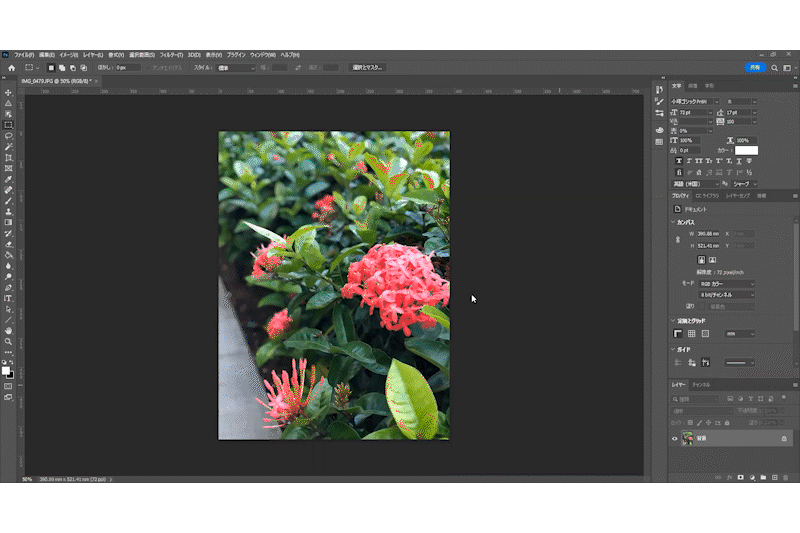
プロパティパネルの出力先チャンネルの項目は、デフォルトでは「レッド」に設定されています。
レッド・グリーン・ブルーの各項目は#RRGGBBで構成されています。レッドの△スライダーを変更すると、16進数の色コードの#RRGGBBの#RR部分を調整するという意味です。

プロパティパネルのチャンネルミキサーでは、下部にある平行調整をいじると、画面の明るさなんかも変えられるよ。
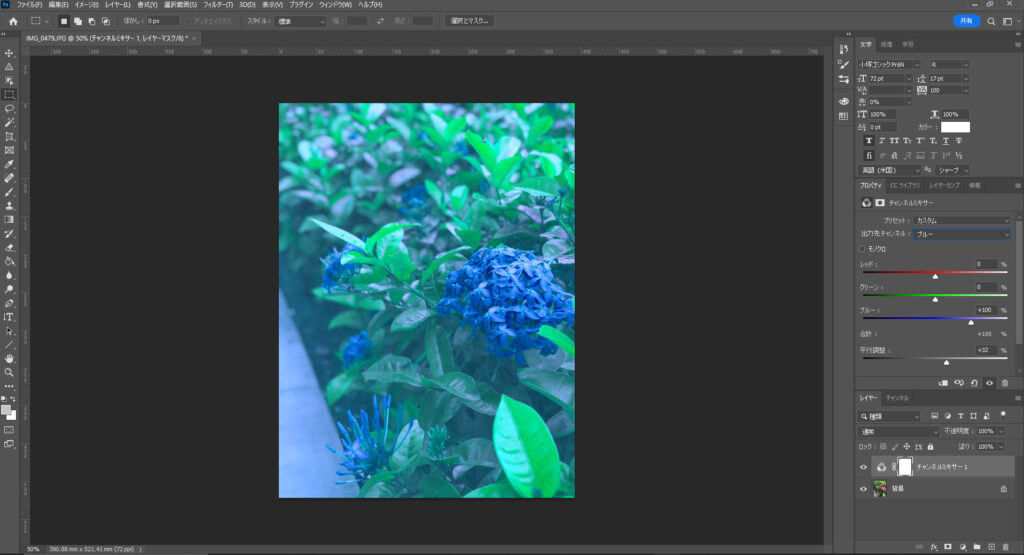
このように、赤い花だった写真が、自然に青く変えられるのがチャンネルミキサーです。自然な青色の花に見えるように写真や画像を変更できます。
RGBは加法混色ですので、出力先のチャンネルの値を高くすると、どんどん明るいイメージになっていきます。チャンネルミキサーには、RGBのほかにCMYKもあります。こちらはチャンネルが4つに増えるだけですが、減法混色になるので、色味の調整は変わってきます。印刷用にはCMYK、ウェブ画像などはRGBを使います。データのカラーモード、RGBとCMYKの解説は別記事で紹介します。
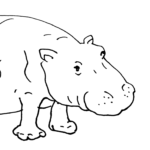
これはすごい機能だね!色をこんなに自然に変えれるなんて。

平行調整は、レッド・グリーン・ブルーのそれぞれの項目で調整できるよ。ピクセルが何系統の色なのかを確かめながら行うと良いよ。調整は目視で確認しながら変更してみよう。
カラールックアップ

プロパティパネルの調整レイヤーを開くと、「3D LUTファイル」、「抽象」、「デバイスリンク」の3つのカテゴリーがあり、それぞれのメニューから好みのカラールックアップ項目を選択します。
プロパティパネルからプリセットを選択します。写真本来のカラーとプリセットのカラーが変更され、写真や画像の色味が変わります。プリセットではなく自分で思うように加工したい場合が主だと思いますので、カラールックアップは必須項目とは言えない内容ですね。その代わり、簡単に加工ができるのはメリットとと言えるでしょう。
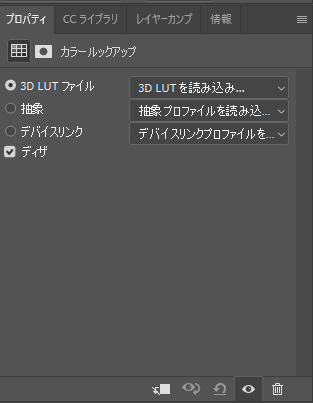
注意:ルックアップテーブルには3つのカテゴリーがあり、それぞれのプリセットを写真で試してみることができます。ほとんどのプリセットは「3D LUTファイル」にあります。このオプションが無効の場合は、画像をRGBカラーモードにします(イメージ→モード→RGBカラー)。
階調の反転
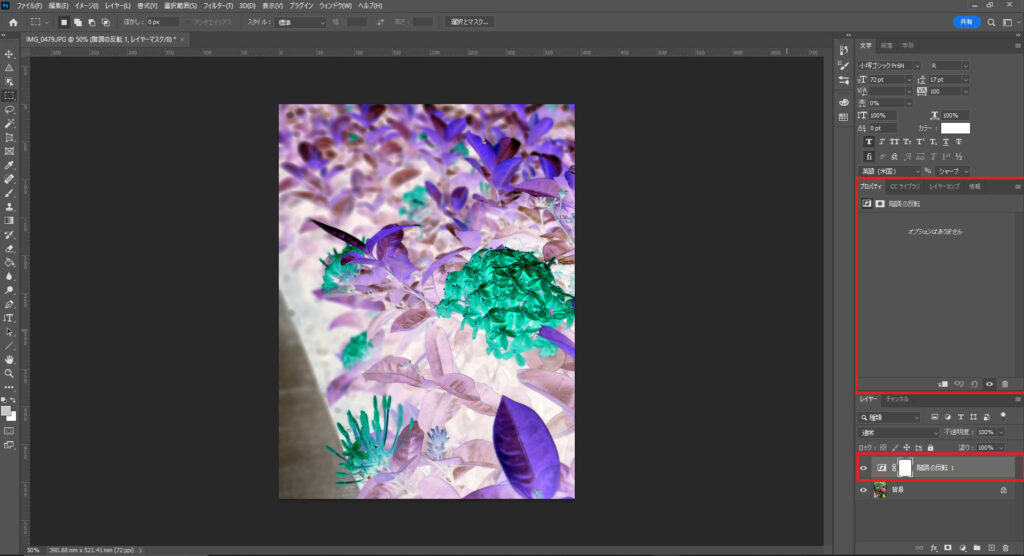
調整レイヤーの階調の反転を使えば、色々な目的に沿った色を反転することができます。画像の色を反転させてみましょう。
ポスタリゼーション
ポスタリゼーションは、写真や画像の階調を極端に少なくしてイラスト風の画像を作る機能です。
ですがあまり多用すると、いかにもPhotoshopで加工した感がでることは否めないでしょう。その場合は、他の色調補正を加えて、写真や画像を素敵なイラストレーションに変えましょう。実例は別記事でご紹介します。
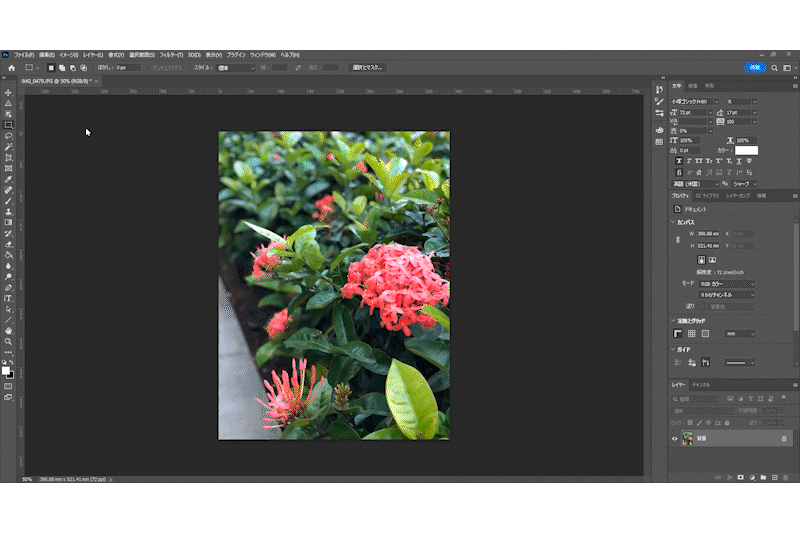
階調を少なくしてイラストレーション風になります。花などは単色で塗りつぶされたようになります。
上の画像では床面がおかしくなっているので、部分的にかけるのが良いでしょう。そのためにはレイヤーマスクを行う必要があるのですが、別記事で紹介します。
2階調化
2階調化は、グレースケールの画像やカラー画像を元の画像のカラーモードを維持したまま、コントラスト(階調の対比)の強い2階調化では、2階調のモノクロ画像に変更できます。「2階調化」の強弱を△スライダーで指定できます。指定した△スライダーの「しきい値」(境界となる値)より明るいピクセルはすべて白に、指定した△スライダーの「しきい値」(境界となる値)より暗いピクセルはすべて黒に変換します。
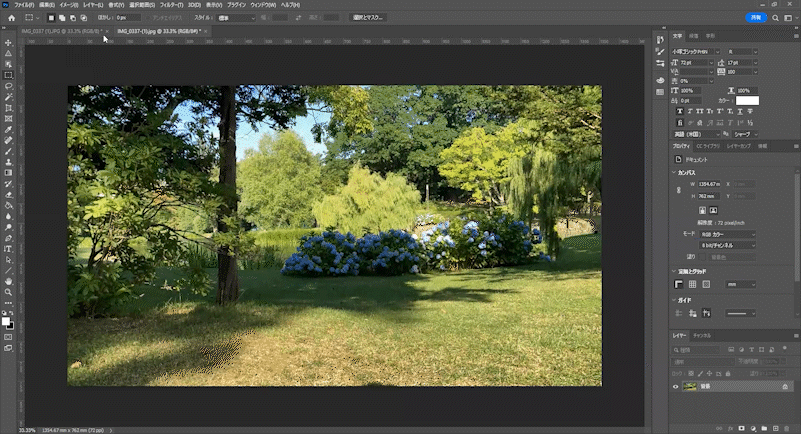
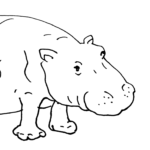
イラストレーションやデザインに使えそうだね。

そうだね。白黒のマンガやイラストの背景なんかにも使えるね。
グラデーションマップ
グラデーションマップは独自のグラデーションを使ってモノクロ写真やユニークなグラデーションがマッピングされた画像を作るのがグラデーションマップです。グラデーションを理解していれば、誰にでも簡単に行えます。
「白黒」や「チャンネルミキサー」よりも直感的に高品質なモノクロ画像が作れます。また、ユニークなグラデーション画像を作成することができます。

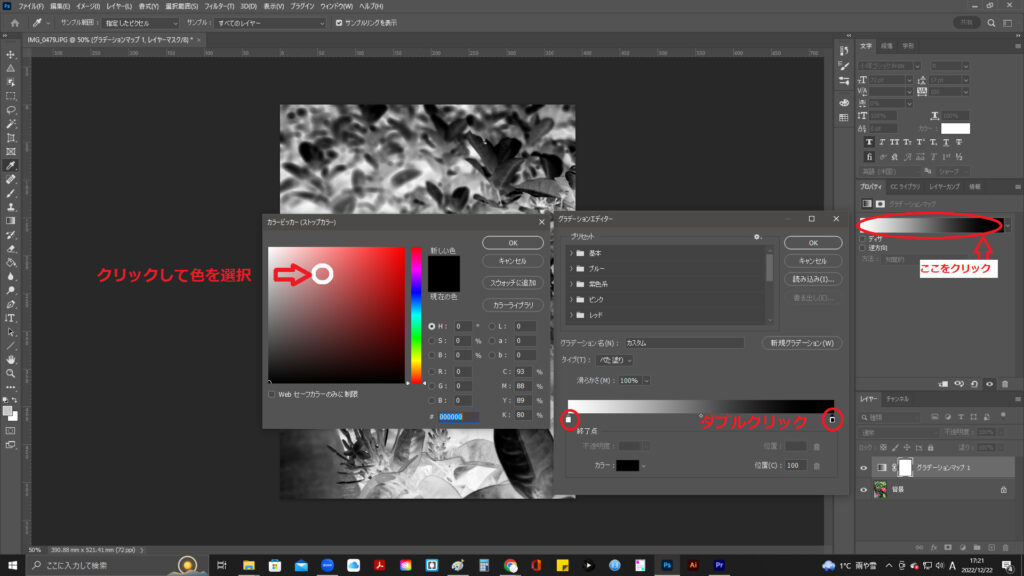
プロパティパネルのグラデーションバーをクリックして、グラデーションエディターを出します。
エディターの下部にあるグラデーションバーの下の□をダブルクリックすると、カラーピッカーが表示されて、好きな色に設定できます。エディターの上部にあるプリセットとは、あらかじめ用意されたグラデーションパターンのようなものです。グラデーションのカラーは追加・削除できます。追加するにはグラデーションバーの少し下をクリックします。削除するには、□をドラッグ&ドロップで下のほうに移動させクリックを放します。
特定色域の選択
チャンネルミキサーと似ている機能が特定色域の選択です。画像中の特定の色域を指定し、色の特徴を他の色に影響なくCMYK各色の合成させ、増やしたり削除したりできる機能になります。チャンネルミキサーと違うのは、特定の色域のカラーを増やしたり削除したりできることです。
料理を美味しそうに加工してみよう
特定職域の選択をやってみよう!
元画像は明かりがほの暗く、輪郭もぼやっとしていて暗い写真になっています。
特定色域の選択で色身を赤系を強くして、明るさ、コントラスト、また露光量を重ね掛けして料理の写真を美味しそうに見せてみましょう。

まずは調整レイヤーで特定色域の選択から、シアン・マゼンダ・イエロー・ブラックをカラーの項目のレッド系からスタートし、色味を調節していきます。
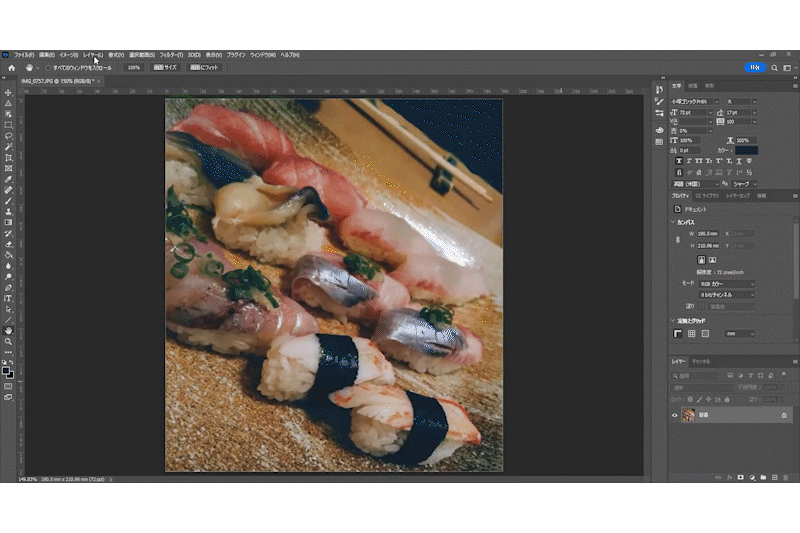
上記の写真は特定色域の選択のみの調整レイヤーですので、色は一旦暗く見えます。その次は明るさ・コントラストと露光量の調整です。一度間違えても、調整レイヤーをレイヤーパネルで選択してプロパティパネルで何回でも再度変更が可能です。
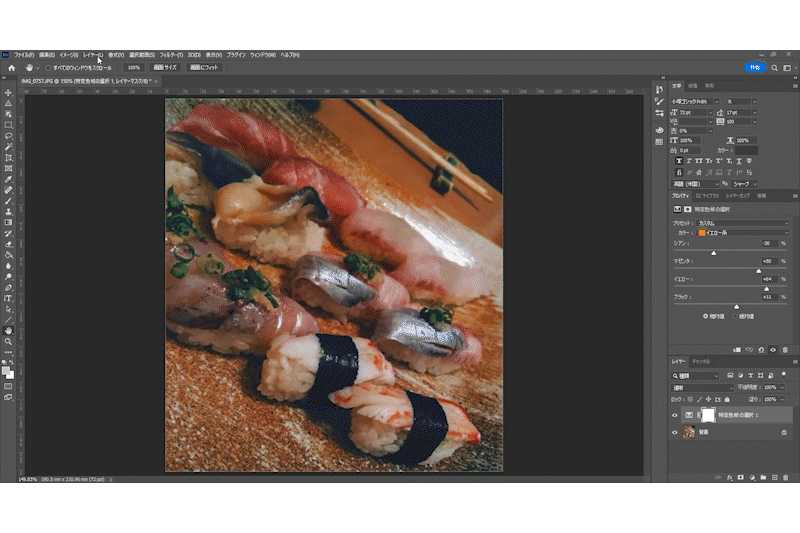
明るさ・コントラストと露光量の調整を行いました。明るさとコントラストを少し上げて、露光量は少し上げ、オフセットを少し下げ、ガンマも少し下げました。
色調補正の効果は?
色調補正の効果は以下になります。
ぼんやりした輪郭がくっきりと、暗かった画像も明るくなって美味しそうに見えます。


照明の暗い場所での撮影も、色調補正によってかなり写真は変わります。
具体的な画像ごとの調整レイヤーの設定は、別記事で紹介していきます。料理の写真は、青を赤身がかった色合いに、それとイエローを多めに加えて修正すると、美味しそうにみえます。
ぜひあなたも失敗した写真があれば、色調補正や加工を行ってみてください。Photoshopでは、歪みを直したり余計なものや人物を消したり、様々な加工が可能です。
まとめ
いかがでしたか?なかなかボリュームがあったと思いますが、初心者の方は、すべてを覚える必要はありません。必要な加工方法のみ覚えれば、Photoshopを使いこなすことは簡単です。Photoshopマスターを目指す方は、頭に入っていればかなりよいと思います。
調整レイヤーは、写真加工では必須の項目です。

色調補正は写真加工で覚えていて損はないよ。後は写真の切り抜きやマスクを覚えてしまえば、あらかたPhotoshopの使い方はマスターしていると言っていいよ。
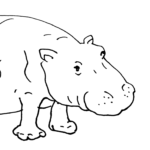
なかなかボリュームがあったけど、写真加工については大分わかってきたかな。
あとは写真の切り抜きやマスク?のやりかたを知りたいな。
よくわからなかった!詳しく知りたい!操作方法がわからない!という方は、アトリエプティカバニのレッスンをお申込みください。
マンツーマンのオンラインで画面共有しながら実際に操作して覚える、特別レッスンでです。
アトリエプティカバニでは、オンラインのマンツーマンでデザインや写真加工が学べます。
思ったような写真加工がうまくいかない!よくわからなかった!詳しく知りたい!操作方法がわからない!という方は、アトリエプティカバニのレッスンをお申込みください。
マンツーマンのオンライン画面を共有しながら実際に操作して覚える、特別レッスンです。
illustratorとの連携方法など詳しく知りたい部分があれば、オンラインレッスンがおすすめです。
まったくの初心者の方から、上級者までレッスンが可能です。
今まで100名ほど生徒様に教えてきましたが、たいてい6時間あればデザインや写真加工・デッサンなどをやりたいことができるようになった方ばかりです。レッスン受講者の中では、未経験からプロのデザイナーになった方や、デッサンの美大受験で志望校の美大に合格した生徒様もいます。マンツーマンレッスンですので、illustratorやPhotoshop、デッサンやイラストなどを学びに学校へ行くよりも習得がかなり早いです。
お申込みや見積り・お問い合わせはページ上部のお問い合わせからメッセージをお願いします。

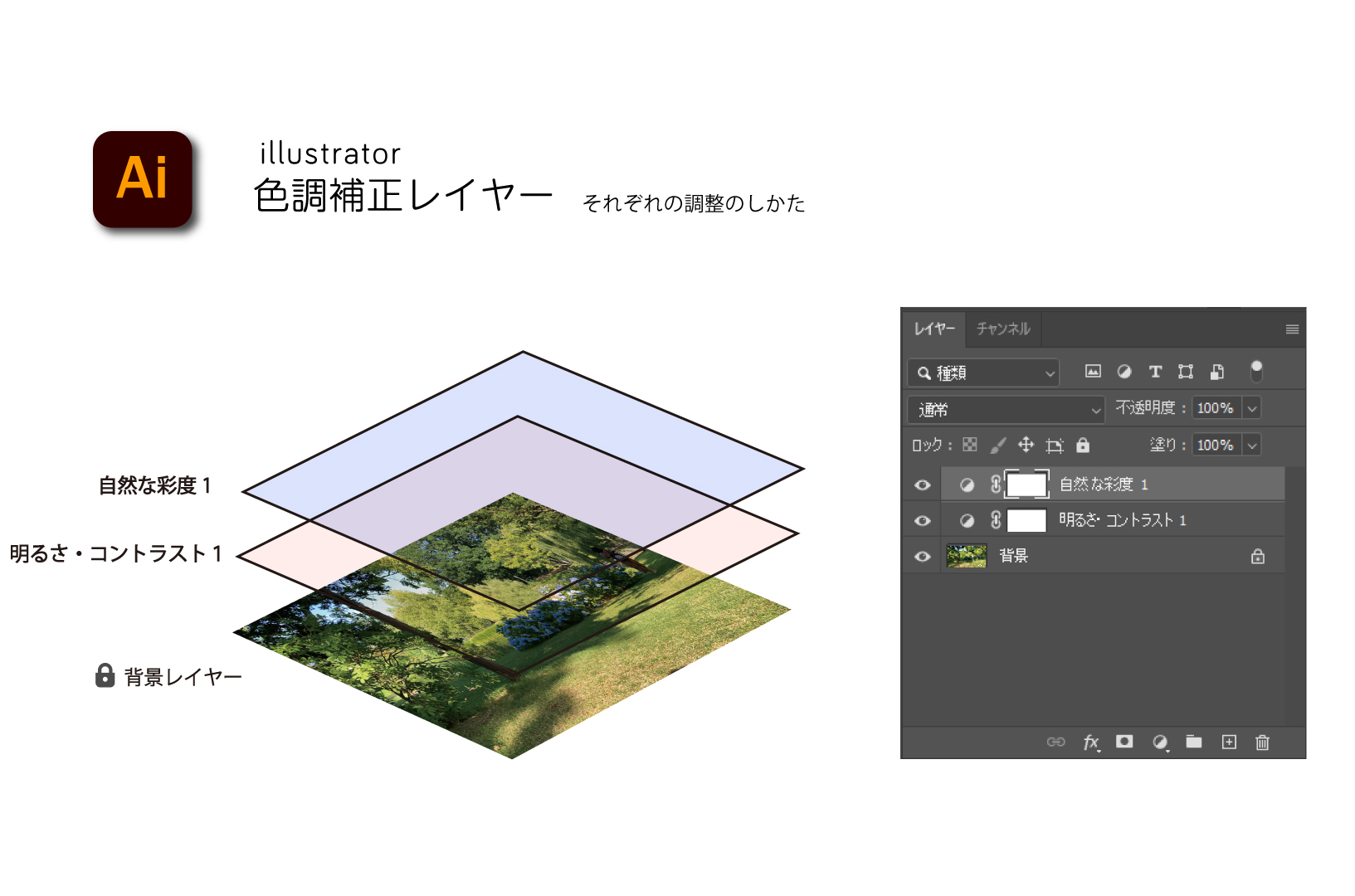
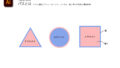
コメント